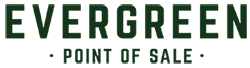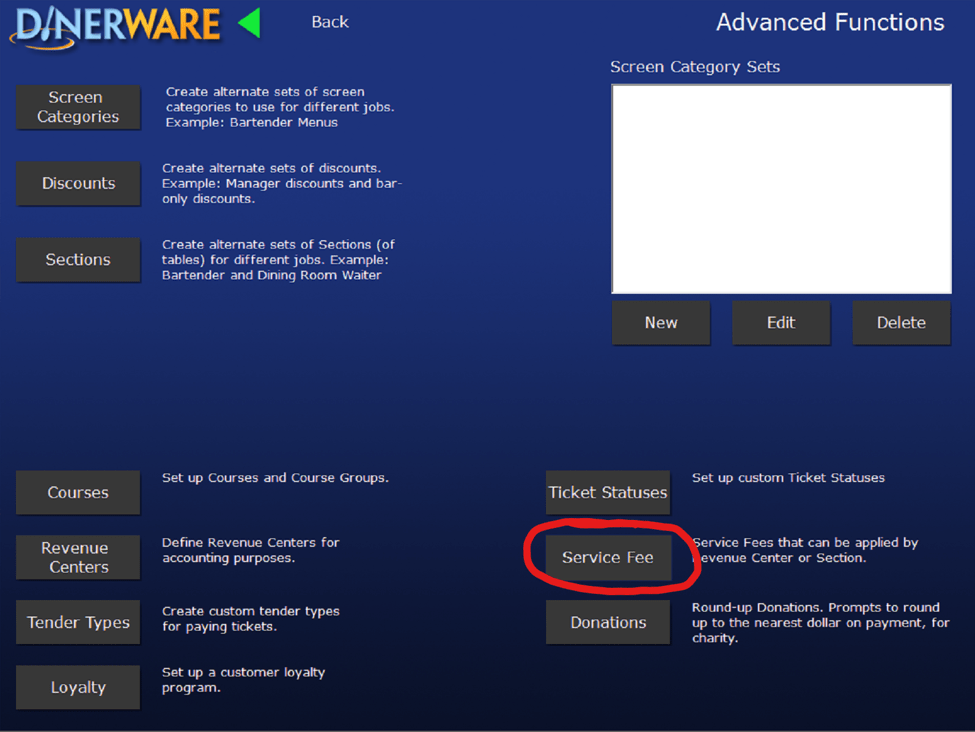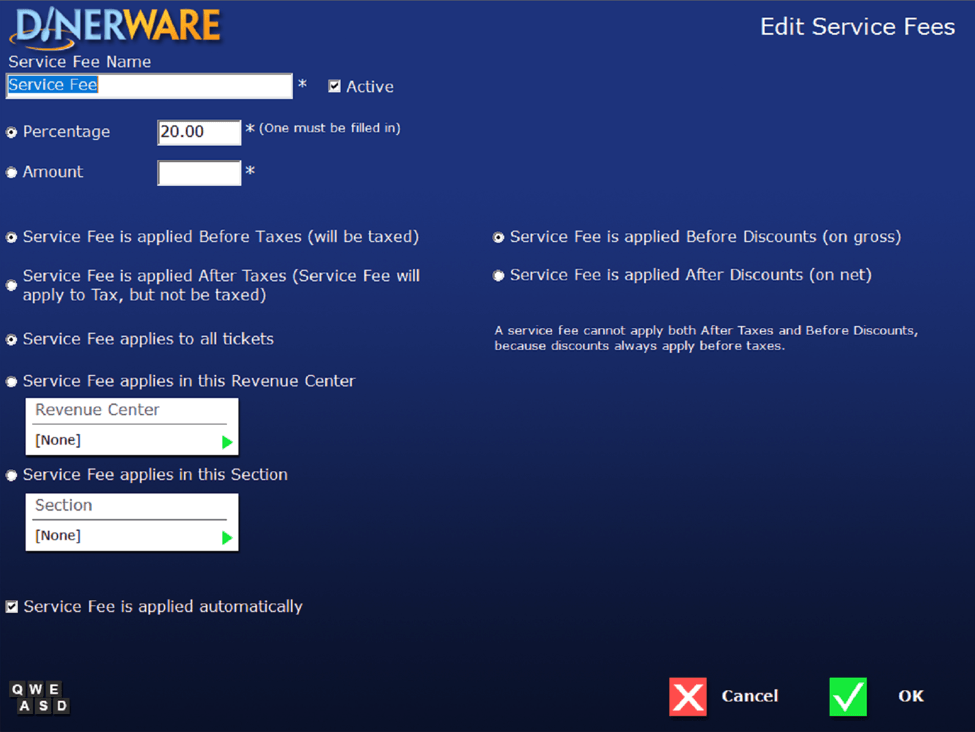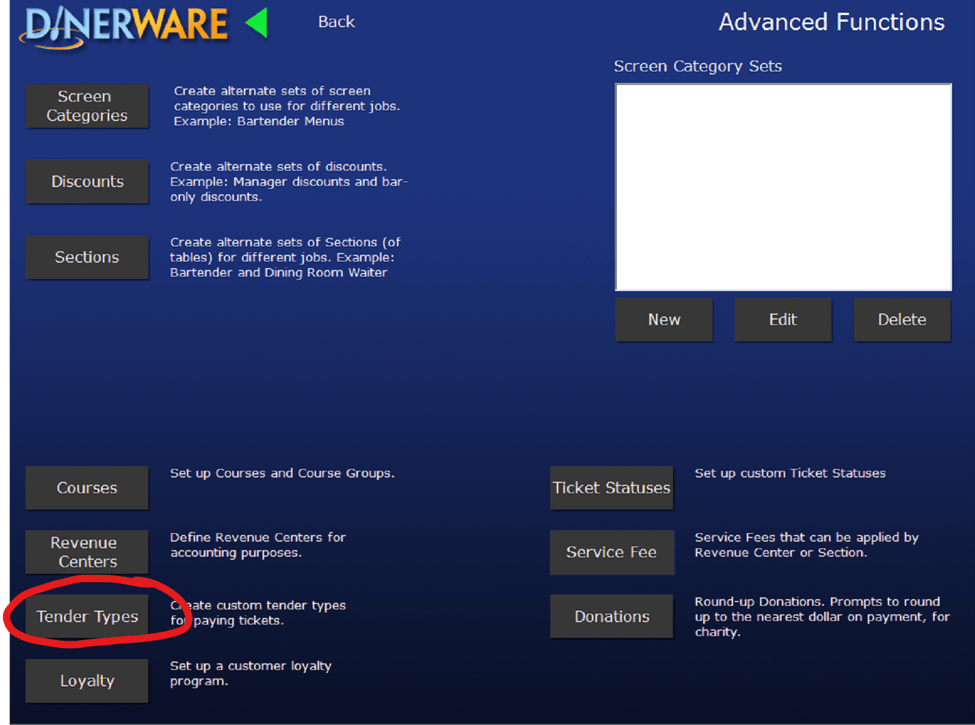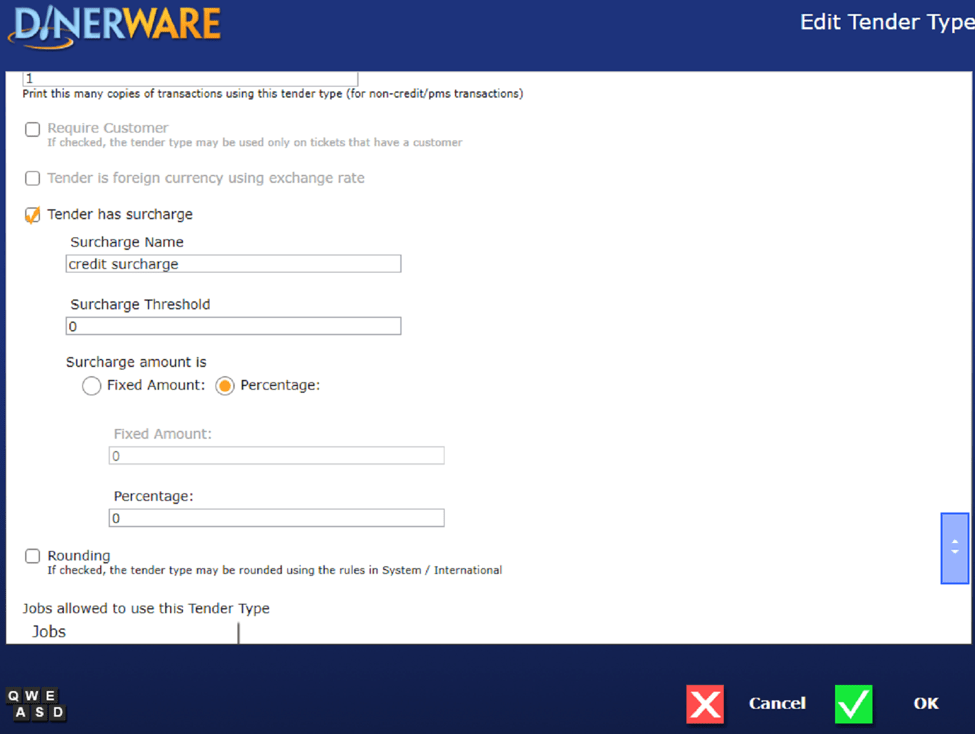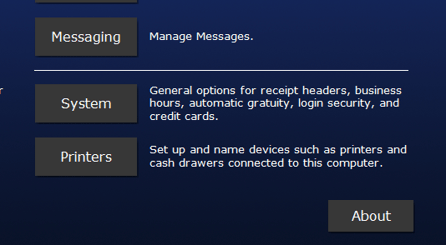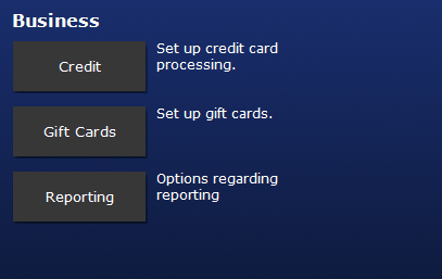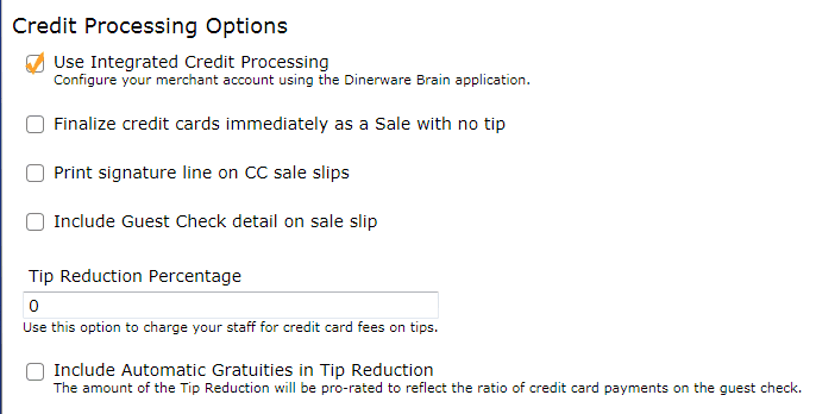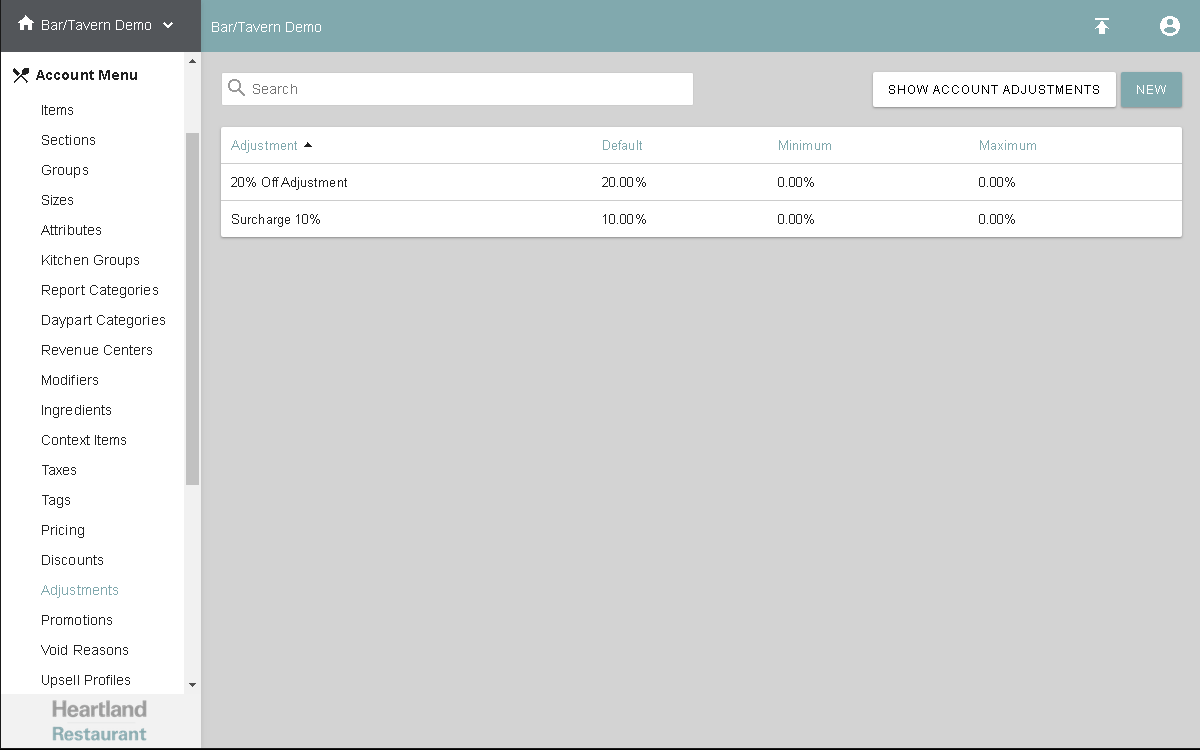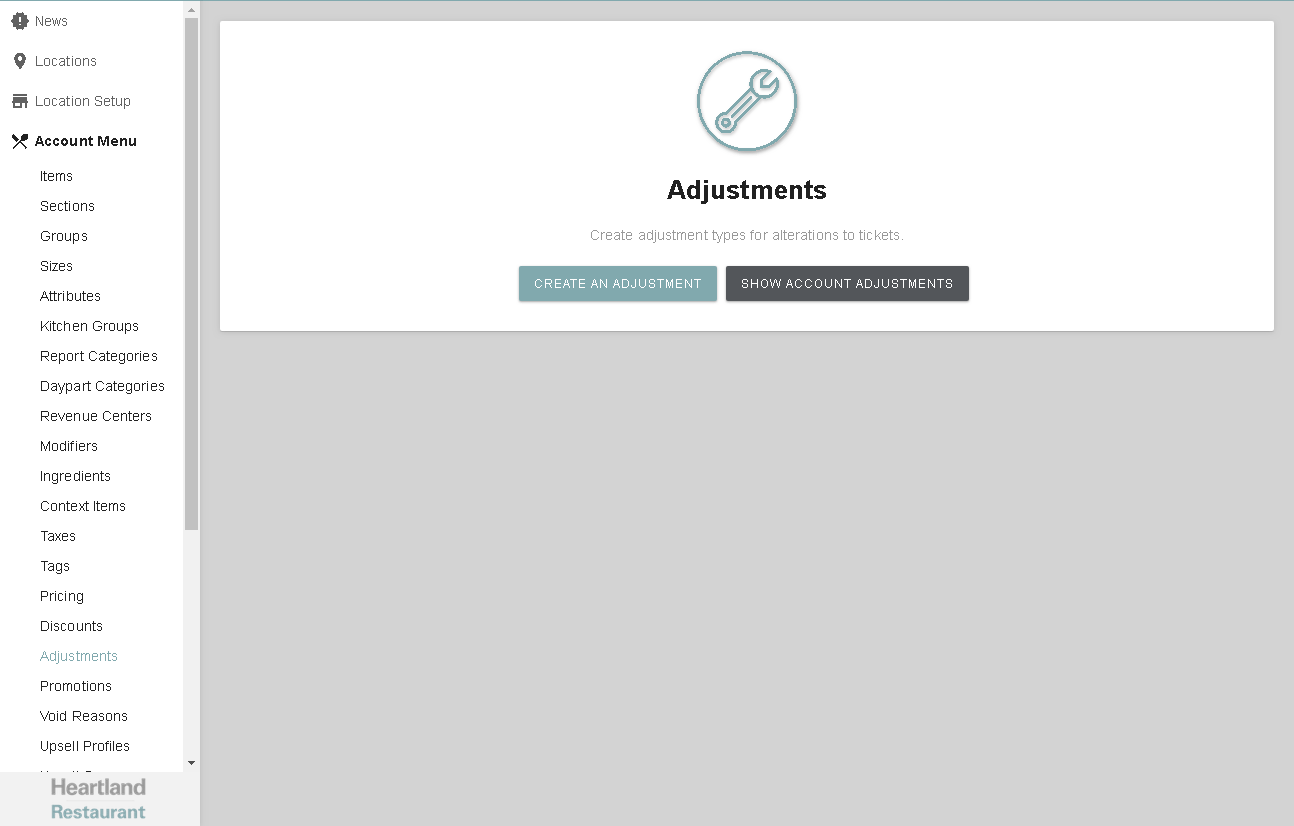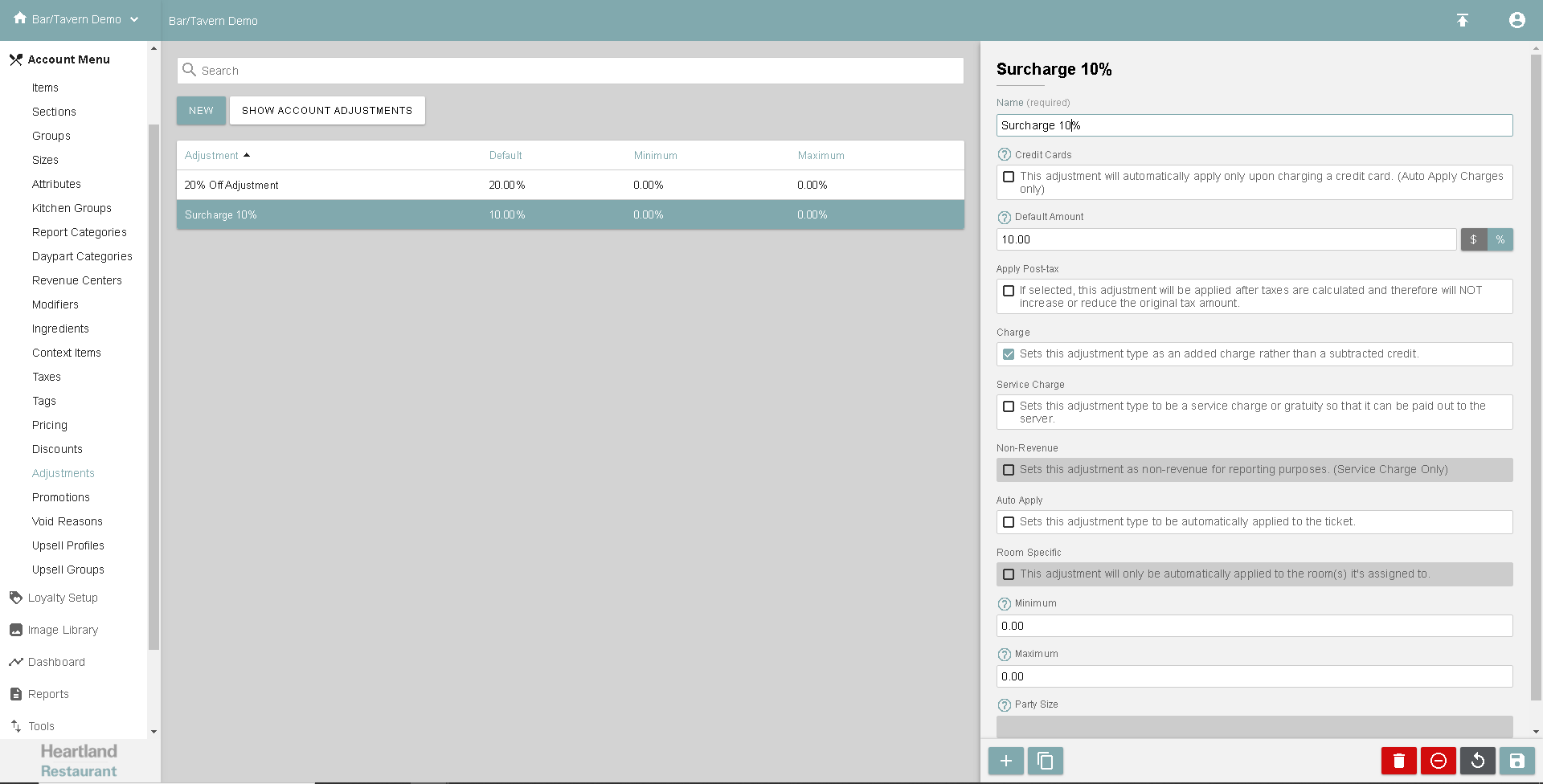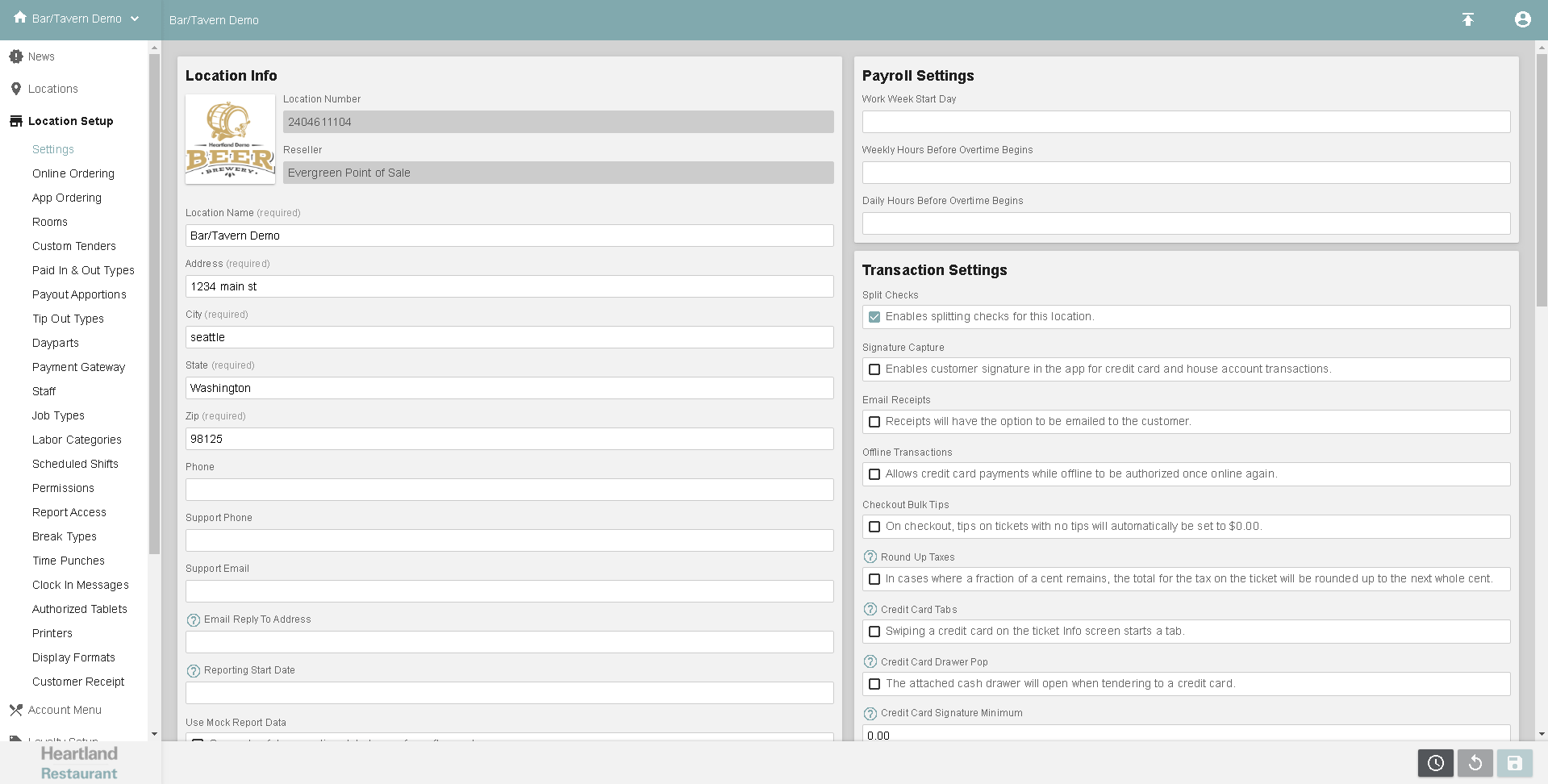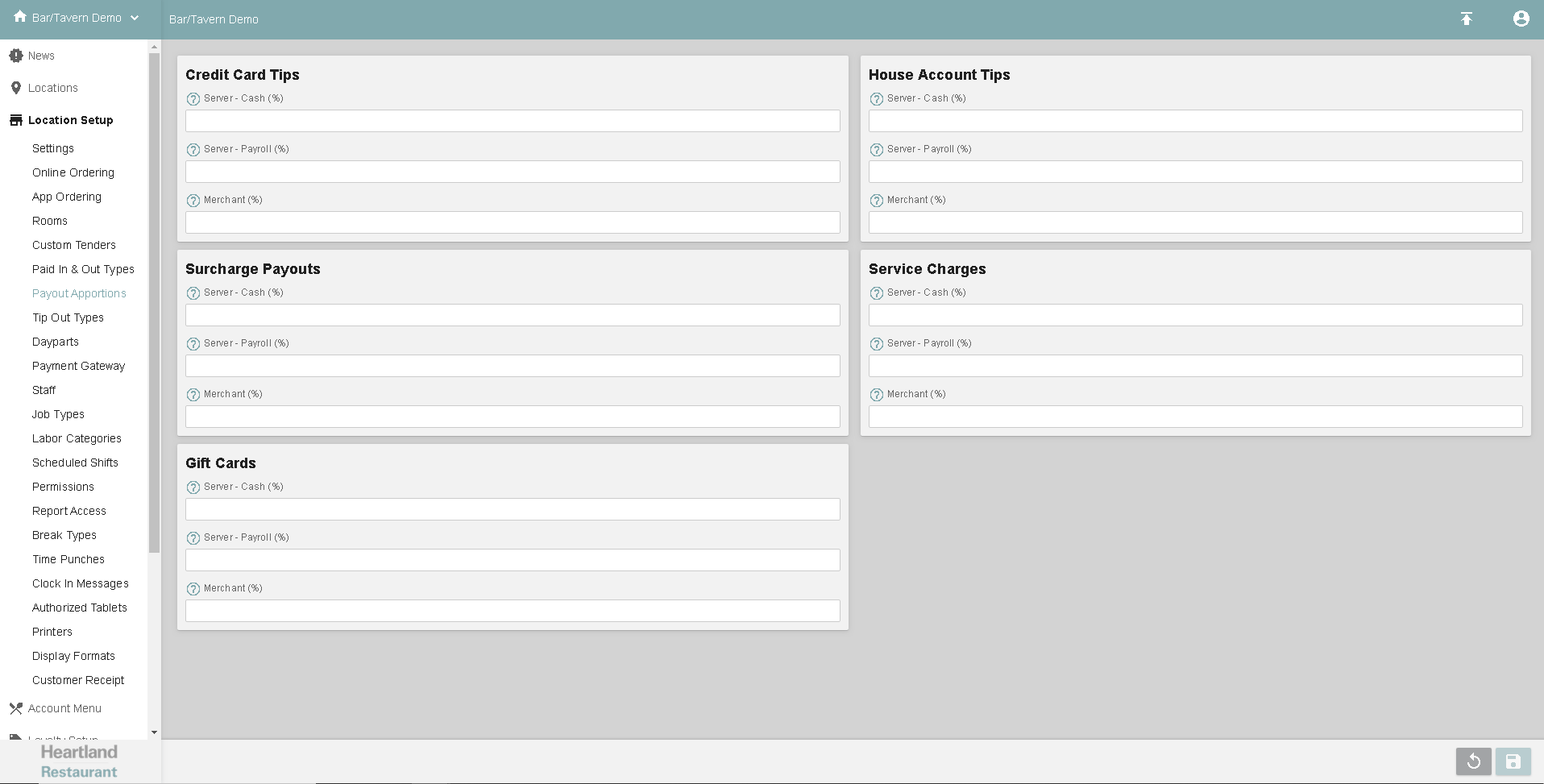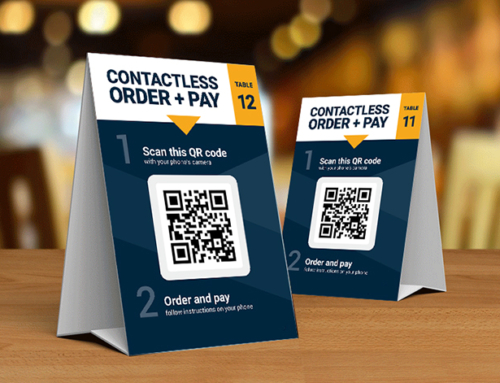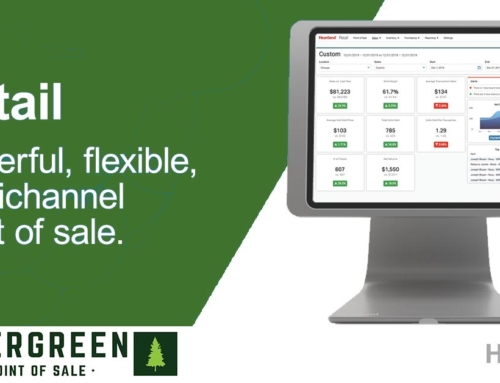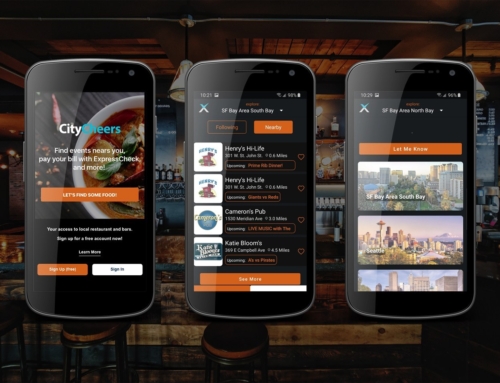Recouping costs with your existing POS systems features:
We’ve already heard from many of you asking about how to setup features in the point of sale system to help cover some increased operational costs. Sounds to us like a good topic that most operators will want to know about and consider for their businesses.
Increasing operating costs:
Labor cost increases, cost of goods increases, rent increases, processing fees.. wherever there’s a cost to running a restaurant, sadly, it’s likely increasing. As a restaurateur, you may be considering a variety of ways to combat your rising expenses but perhaps fearful that simply increasing your menu prices will drive customers away. Did you know that our Dinerware and HRPOS systems offer you ways to recoup some of your costs without raising menu prices?
How to make your POS System work for you:
We recently polled a few of our clients to ask how they are dealing with these business problems; each of them uses some combination of surcharging and/or employee tip reductions to recognize more top-line revenue. One client in particular, who owns two full-service restaurants in Seattle, was kind enough to share some numbers with you that illuminate the potential for utilizing these features. These two businesses together rang up a grand total of ~$5 million in gross sales in 2019. By implementing a 5% ticket surcharge which goes directly to the house and is explained on the menu as a mechanism to cover the Seattle Minimum Wage act, this seasoned restaurateur is able to recognize over $200,000.00 in additional annual income which more than covers the increased labor cost AND pays for the point of sale system!
Let’s explore a few ways you are able to apply these changes in your POS System:
**Disclaimer: please check in with your legal counsel to ensure compliance with all local, state, and federal laws as it pertains to applying these point of sale features**
Ticket Surcharge:
- Apply a percentage or flat rate $ amount to every ticket
- 100% of this goes directly to the house
- Note: you’ll need to state this somewhere on your menu
- Practical Example: 2% Ticket Surcharge with Annual Gross Sales $1,000,000 = $20,000/year
Tender Surcharge:
- Apply a percentage or flat rate $ amount to a Tender Type (Eg. Credit Card transactions)
- 100% of this goes directly to the house
- Practical Example: $.50 charge for each credit card transaction, your restaurant processes roughly ~3,000 CC transactions/month = $1,500/month, $18,000/yr additional revenue
Employee Tip Reduction:
- Withhold a percentage of credit card tips to cover the cost of processing fees on employee tips
- This has always been a hot-button topic; we see about a 50/50 split between clients who use this and those who don’t
- The reality is that your processor is charging you fees on the tips that your staff are taking home
- Practical Example: Typically in the 2.5-3.5% range, and is only applied to employee credit card tips. $150,000 in annual credit card tips = $3,750-$5,250/yr back to the house
Here are step-by-step instructions for setting up each of these features. Please select the walk through for your corresponding Point of Sale software.
Please feel free to contact support@evergreen-pos.com with any questions about configuration.
Dinerware
Adding a Ticket Surcharge
1. Go to the Manager Screen and navigate to Advanced.
2. In the bottom right quadrant of this screen you will find the Service Fee feature.
3. Click New.
4.This screen is where you will choose how the service fee functions.
- Type a name for the Service Fee in the top field.
- You can either have the Service Fee be a Percentage of the ticket’s total amount or a fixed number.
- Select whether this Service Fee will be applied before or after taxes.
- Select whether this Service Fee will be applied before or after discounts.
- Select where this Service Fee applies.
- Select if this Service Fee is applied automatically.
5. Click OK to save this Service Fee. It will now apply when the conditions are met.
Adding a Tender Surcharge
** Please refer to your credit card processor for your locales rules, restrictions may apply **
1. Go to the Manager Screen and navigate to Advanced.
2. In the bottom left quadrant of this screen you will find the Tender Types feature.
3. Highlight the Tender Type you want to add a Surcharge to and click Edit.
4. Scroll to the bottom of the screen to find the option ‘Tender has surcharge’.
5. Once you check that box, additional options appear.
- Surcharge Name. This is the name of the surcharge that will appear on receipts.
- Surcharge Threshold. When a ticket’s amount passes the amount set here, the surcharge will be applied.
- Surcharge amount. Can either be a fixed amount or a percentage.
6. Click OK to save the surcharge. It will now apply when the conditions are met.
Adding a Tip Reduction
1. Log into Dinerware and go to the Manager Button.
2.Go to System
3. Go to Credit
4. Set the reduction percentage desired & if you also want to include automatic gratuities
**Please note this rate would typically be the same rate you are charged by your processing company, approximately 2-3%**
Heartland Restaurant
Adding a Tender Surcharge
1. Log into https://hrpos.heartland.us/
2. Select your Location
3. In the left window pane select the Account Menu Dropdown
4. In the left window pane select the Adjustments Dropdown
5. Creating A New Adjustment:
6. There are two ways to create an Adjustment.
- When no Adjustments have been created yet, in the middle there is an option to Create an Adjustment.
- After some Adjustments have been made there is a ‘NEW’ sign at the top-right that can be used to create a new one.
7. you will be unable to uniquely Name a surcharge that applies to credit tender types.
8. Upon selecting the check box marked Credit Cards, the name ‘Surcharge’ will be generated for you.
9. It will automatically apply to credit tender type payments taken on any ticket unless Room Specific.
10. The Default Amount of this surcharge is determined by percentage of the total due on ticket.
11. If this surcharge is incorporated into the suggested tip amounts, Tippable needs to be checked. If not, leave it unchecked.
12. Click the save button in the bottom left corner.
13. Publish your changes to the POS by pressing the Up arrow in the top left corner.
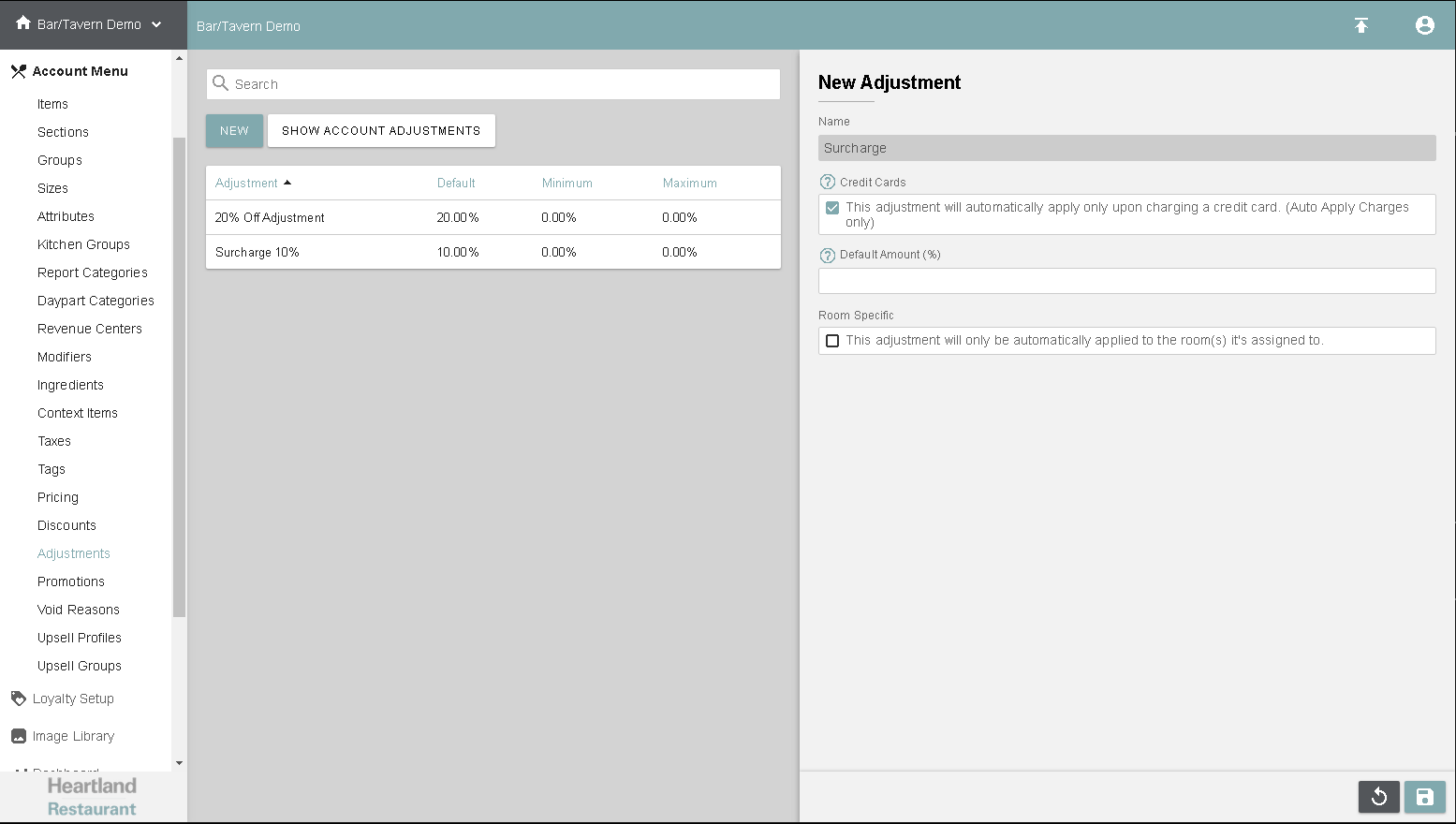
Adding a Ticket Surcharge
1. Log into https://hrpos.heartland.us/
2. Select your Location
3. In the left window pane select the Account Menu Dropdown
4. In the left window pane select the Adjustments Dropdown
5. Creating A New Adjustment:
6. There are two ways to create an Adjustment.
- When no Adjustments have been created yet, in the middle there is an option to Create an Adjustment.
- After some Adjustments have been made there is a ‘NEW’ sign at the top-right that can be used to create a new one.
7. Name Surcharge as needed.
8. The Default Amount can be selected as a dollar amount or as a percentage, applies to total amount due on ticket.
9. Select whether this surcharge applies to tips and is Tippable.
10. Select whether this surcharge counts towards Taxes.
11. If a gratuity of some sort, make sure Service Charge is selected.
12. If Auto Apply is selected, a minimum of seats can be chosen at Party Size, to set the minimum party size before the surcharge is applied.
13. If Auto Apply is not selected, the Minimum and Maximum can be set to specify how large the ticket must be to apply the surcharge.
14. Room Specific permits the surcharge to be applied only to tickets in certain parts of the restaurant.
15. Click the Save icon in the bottom right corner or the screen.
16. Click the upload icon in the top left corner of your screen to publish the changes to your POS Terminals.
Adding a Tip Reduction
1. Log into https://hrpos.heartland.us/
2. Select your Location
3. In the left window pane select the Location Setup Dropdown
4. In the left window pane select the Payout Apportions Dropdown
5. The Credit Card Tips section is where we will be focusing for this walk through.
6. in the Server – Cash (%) section you’d input the specified percentage of tips to disbursed to your servers in cash.
7. in the Server – Payroll (%) section you’d input the specified percentage of tips to add to the employees paycheck.
8. in the Merchant (%) section you’d input the specified percentage to collect for processing fee’s of your employees tips.
** Please note that the Server Cash – Server Payroll – Merchant sections should always equal 100%**
9. Click the Save icon in the bottom right corner or the screen.
10. Click the upload icon in the top left corner of your screen to publish the changes to your POS Terminals.
Please feel free to contact support@evergreen-pos.com with any questions about configuration.